Menambahkan Tulisan Watermark pada Microsoft Word
|
|
|

Model dari watermark yang bisa disisipkan kedalam dokumen, bisa berupa teks maupun berupa gambar. Pada tulisan ini saya coba membahas tentang bagaimana cara Menambahkan Tulisan Watermark pada Word seperti contoh dibawah ini :

Cara menambahkan watermark adalah sbb :
- Pada tab Page Layout, dibagian menu grup Page Background, klik tulisan Watermark.
- Pilihan :
- Anda dapat memilih langsung predesigned watermark yang telah disediakan galeri watermark Microsoft Word, template yang sudah ada adalah Confidential, Urgent, Disclaimer, dll
- Atau jika ingin membuat teks sendiri, klik Custom Watermark, kemudian klik opsi Text watermark dan pilih atau ketikkan teks yang ingin dijadikan watermark. Anda juga dapat mengatur format teks.
- Untuk melihat hasilnya, silahkan cetak dokumen atau melalui Print Layout view.
Article entitled "Menambahkan Tulisan Watermark pada Microsoft Word" ini Posted by Oki Helfiska on day Sunday, January 16, 2011 at 2:31 AM in Labels: MS. Word, Office 2007, and Office 2010 » existing 0 Comment, hopefully useful for you.
With a combination of keywords and title tags: MS. Word, Office 2007, Office 2010, Menambahkan Tulisan Watermark pada Microsoft Word MS. Word, Menambahkan Tulisan Watermark pada Microsoft Word Office 2007, Menambahkan Tulisan Watermark pada Microsoft Word Office 2010,



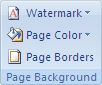





0 comments terhadap "Menambahkan Tulisan Watermark pada Microsoft Word"
On Yahoo Messenger Smileys
Please write your comments on the options Google/Blogger for those of you who have an account Google/Blogger. Please select the account in accordance with blog/website your (LiveJournal, WordPress, TypePad, AIM). At the option OpenID please enter URL blog/website you are in the box provided. Or you can choose options Name/URL, then write your name and URL blog/website you are in the box provided. If you do not have blog/website, column URL allowed to leave the field blank. Use option 'Anonim' if you do not want to publish your data.(highly discouraged).If your comment in the form of questions, so if you use this option will not be addressed.
As a seeker of information to say what is your opinion regarding "Menambahkan Tulisan Watermark pada Microsoft Word".